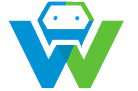Building a Web Application with Angular and Firebase-A Complete Guide
“`markdown
# Building a Web Application with Angular and Firebase: A Comprehensive Guide
## Introduction
In this textbook, we will explore the process of building a web application using Angular and Firebase. Angular is a popular JavaScript framework for building web applications, known for its powerful features and scalability. Firebase, on the other hand, is a back-end platform that provides a suite of tools and services for building and managing web and mobile applications.
Throughout this textbook, we will cover the entire process of building a web application, from setting up the development environment to deploying the final product. We will delve into the basics of Angular and Firebase, and then move on to more advanced topics such as creating components, implementing Firebase in Angular, and utilizing advanced features and best practices.
By the end of this textbook, you will have a solid understanding of how to build a web application using Angular and Firebase, and you will be equipped with the knowledge and skills to continue exploring and expanding your own projects. So let’s get started!
## Setting Up the Development Environment
Before we can start building our web application, we need to set up the development environment. This includes installing the necessary tools and software that we will be using throughout the development process.
### Installing Node.js and npm
Node.js is a JavaScript runtime that allows us to run JavaScript code on the server-side. It is widely used in web development and provides a number of tools and libraries that we will be using in this textbook.
To install Node.js, go to the official Node.js website (https://nodejs.org/) and download the installer for your operating system. Follow the installation instructions provided on the website.
Once Node.js is installed, we can also install the Node Package Manager (npm), which is a package manager for Node.js. npm allows us to easily install and manage third-party libraries and dependencies for our projects.
To check if Node.js and npm are installed correctly, open a terminal or command prompt and run the following command:
“`bash
node -v
“`
If Node.js is installed, you should see the version number printed in the terminal. Next, run the following command to check if npm is installed:
“`bash
npm -v
“`
If npm is installed, you should see the version number printed in the terminal. If you see any error messages, try reinstalling Node.js and npm.
### Installing Angular CLI
Angular CLI (Command Line Interface) is a powerful tool that helps us create, develop, and maintain Angular applications. It provides a set of commands and utilities that make it easier to work with Angular projects.
To install Angular CLI, open a terminal or command prompt and run the following command:
“`bash
npm install -g @angular/cli
“`
This command will install Angular CLI globally on your system, allowing you to access it from any directory.
Once Angular CLI is installed, you can verify the installation by running the following command:
“`bash
ng version
“`
This command will display the version number of Angular CLI, as well as other relevant information about your Angular installation.
“`markdown
## Exercise
1. Install Node.js and npm on your computer.
2. Verify that Node.js and npm are installed correctly by running the `node -v` and `npm -v` commands in your terminal or command prompt.
3. Install Angular CLI using npm.
4. Verify the installation of Angular CLI by running the `ng version` command.
### Solution
Node.js and npm are installed correctly if the version numbers are displayed without any error messages. Angular CLI is installed correctly if the version number is displayed when running the `ng version` command.
# 1.1. Understanding the Basics of Angular
Before we dive into building web applications with Angular, let’s take a moment to understand the basics of Angular. Angular is a powerful JavaScript framework that allows us to build web applications using a component-based architecture.
At its core, Angular is all about components. A component is a reusable piece of code that encapsulates HTML, CSS, and JavaScript into a single unit. Components are the building blocks of Angular applications and are responsible for rendering data and handling user interactions.
Angular follows the Model-View-Controller (MVC) architectural pattern, where the model represents the data, the view represents the user interface, and the controller handles the logic and communication between the model and the view. In Angular, the model and the view are combined into a single component, making it easier to manage and maintain our code.
One of the key features of Angular is its use of templates. A template is a way to define the structure and layout of our HTML code. It allows us to bind data from our component to the HTML elements, making it easier to display and update data dynamically.
Angular also provides a powerful routing system that allows us to navigate between different views in our application. Routing is the process of mapping URLs to specific components, allowing us to create multi-page applications with seamless navigation.
In addition to components and routing, Angular offers a wide range of other features and tools that make it a powerful framework for building web applications. These include two-way data binding, dependency injection, and a robust ecosystem of third-party libraries and tools.
By the end of this textbook, you will have a solid understanding of the basics of Angular and how to use it to build web applications. So let’s get started!
# 1.2. Setting Up the Development Environment
Before we can start building our web application with Angular, we need to set up our development environment. This includes installing Node.js and npm, as well as Angular CLI.
Node.js is a JavaScript runtime that allows us to run JavaScript code on the server-side. It provides a number of tools and libraries that we will be using in this textbook. To install Node.js, go to the official Node.js website (https://nodejs.org/) and download the installer for your operating system. Follow the installation instructions provided on the website.
Once Node.js is installed, we can also install the Node Package Manager (npm), which is a package manager for Node.js. npm allows us to easily install and manage third-party libraries and dependencies for our projects.
To check if Node.js and npm are installed correctly, open a terminal or command prompt and run the following command:
“`bash
node -v
“`
If Node.js is installed, you should see the version number printed in the terminal. Next, run the following command to check if npm is installed:
“`bash
npm -v
“`
If npm is installed, you should see the version number printed in the terminal. If you see any error messages, try reinstalling Node.js and npm.
Once Node.js and npm are installed, we can install Angular CLI, which is a command-line interface that helps us create, develop, and maintain Angular applications. To install Angular CLI, open a terminal or command prompt and run the following command:
“`bash
npm install -g @angular/cli
“`
This command will install Angular CLI globally on your system, allowing you to access it from any directory.
To verify the installation of Angular CLI, run the following command:
“`bash
ng version
“`
This command will display the version number of Angular CLI, as well as other relevant information about your Angular installation.
Now that we have set up our development environment, we are ready to start building our web application with Angular. Let’s dive in!
# 1.3. Installing Angular CLI
Angular CLI is a powerful command-line interface that helps us create, develop, and maintain Angular applications. It provides a set of commands and utilities that make it easier to work with Angular projects.
To install Angular CLI, open a terminal or command prompt and run the following command:
“`bash
npm install -g @angular/cli
“`
This command will install Angular CLI globally on your system, allowing you to access it from any directory.
To verify the installation of Angular CLI, run the following command:
“`bash
ng version
“`
This command will display the version number of Angular CLI, as well as other relevant information about your Angular installation.
Now that we have Angular CLI installed, we can use it to create a new Angular project. Let’s move on to the next section to learn how to create our first Angular project.
# 2. Creating a Web Application with Angular
To create a new Angular project, open a terminal or command prompt and navigate to the directory where you want to create your project. Then, run the following command:
“`bash
ng new my-app
“`
Replace `my-app` with the name you want to give to your project. This command will create a new directory with the name of your project and generate the necessary files and folders for an Angular project.
Once the project is created, navigate into the project directory by running the following command:
“`bash
cd my-app
“`
Now that we are inside the project directory, we can start the development server by running the following command:
“`bash
ng serve
“`
This command will start the development server and make your project accessible at `http://localhost:4200`. You can open this URL in your web browser to see your Angular application.
If you encounter any errors during the setup process, make sure you have installed all the necessary dependencies and that your firewall is not blocking any ports.
Now that we have our development environment set up and our project created, we can start building our web application with Angular. Let’s move on to the next section to learn about the basics of Angular.
# 2.1. Understanding the Basics of Angular
Angular is a popular JavaScript framework for building web applications. It provides a set of tools and features that make it easier to develop and maintain complex web applications.
One of the key features of Angular is its component-based architecture. Angular applications are built using components, which are reusable and independent units of code. Each component encapsulates its own HTML, CSS, and JavaScript, allowing for modular and maintainable code.
To create a new Angular component, we can use the Angular CLI command `ng generate component`. This command will generate the necessary files and folders for the component, as well as add it to the `app.module.ts` file.
To create a new component called `my-component`, run the following command:
“`bash
ng generate component my-component
“`
This command will create a new directory called `my-component` inside the `src/app` directory. Inside this directory, you will find three files: `my-component.component.ts`, `my-component.module.ts`, and `my-component.html`. These files contain the TypeScript code, module registration, and HTML template for the component, respectively.
The `my-component.component.ts` file contains the class definition for the component. This class is decorated with the `@Component` decorator, which provides metadata about the component to Angular. The `selector` property of the `@Component` decorator specifies the HTML element tag that will be used to render the component.
The `my-component.module.ts` file contains the module registration for the component. This module imports the necessary Angular modules and declares the component.
Angular uses a declarative approach to building web applications. Instead of writing imperative code, we define the structure and behavior of our application using declarations and templates. This makes it easier to understand and maintain our code, especially as our application grows in complexity.
Now that we have a basic understanding of Angular components, let’s move on to the next section to learn how to build and style our web application with Angular.
# 2.2. Creating Components in Angular
In Angular, components are the building blocks of our web application. They are reusable and independent units of code that encapsulate HTML, CSS, and JavaScript. To create a new component, we can use the Angular CLI command `ng generate component`. This command will generate the necessary files and folders for the component, as well as add it to the `app.module.ts` file.
To create a new component called `my-component`, run the following command:
“`bash
ng generate component my-component
“`
This command will create a new directory called `my-component` inside the `src/app` directory. Inside this directory, you will find three files: `my-component.component.ts`, `my-component.module.ts`, and `my-component.html`. These files contain the TypeScript code, module registration, and HTML template for the component, respectively.
The `my-component.component.ts` file contains the class definition for the component. This class is decorated with the `@Component` decorator, which provides metadata about the component to Angular. The `selector` property of the `@Component` decorator specifies the HTML element tag that will be used to render the component.
The `my-component.module.ts` file contains the module registration for the component. This module imports the necessary Angular modules and declares the component.
To use the `my-component` in our application, we need to add it to the `app.component.ts` file. Open the `app.component.ts` file and add the following line inside the `@NgModule` decorator:
“`typescript
import { MyComponentModule } from ‘./my-component/my-component.module’;
“`
Then, add the `MyComponentModule` to the `declarations` array inside the `@NgModule` decorator:
“`typescript