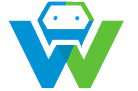Creating a Custom WordPress Theme from Scratch
Creating a custom WordPress theme from scratch can be a daunting task, especially if you’re new to web development. However, with the right tools and resources, it can be a rewarding experience that allows you to create a unique and functional website tailored to your needs. In this blog post, we will walk you through the process of creating a custom WordPress theme, step by step.
**Step 1: Set up your development environment**
Before you start coding, it’s important to set up your development environment. This includes installing the necessary software, such as a code editor, version control system, and a local development server. Some popular choices include Visual Studio Code, Git, and XAMPP or MAMP, depending on your operating system.
**Step 2: Understand the basics of WordPress**
To create a custom WordPress theme, you need to have a basic understanding of how WordPress works. WordPress is a content management system (CMS) that allows you to create and manage your website’s content, such as blog posts, pages, and media. It also provides a user interface for managing your website’s appearance and functionality through themes and plugins.
**Step 3: Create a new theme folder**
Once you have set up your development environment and have a basic understanding of WordPress, it’s time to create a new theme folder. In your WordPress installation directory, navigate to the `wp-content/themes` folder and create a new folder for your theme. Give it a descriptive name, such as `my-custom-theme`.
**Step 4: Create the style.css file**
Inside your new theme folder, create a new file called `style.css`. This file is where you will write the CSS code for your theme. Add the following header comment to your `style.css` file:
“`css
/*
Theme Name: My Custom Theme
Theme URL: https://example.com
Description: A custom WordPress theme created by [Your Name]
Author: [Your Name]
Author URL: https://example.com
Template: Twenty Twenty-One
Version: 1.0.0
*/
“`
This information is used by WordPress to identify and display your theme in the admin panel.
**Step 5: Set up the theme structure**
Now that you have your `style.css` file, it’s time to set up the basic structure of your theme. Create a new folder called `inc` inside your theme folder. This folder will be used to store your theme’s functions and templates.
Next, create a new folder called `templates` inside the `inc` folder. This folder will be used to store your theme’s template files, such as headers, footers, and sidebars.
Finally, create a new folder called `partials` inside the `inc` folder. This folder will be used to store your theme’s reusable template parts, such as the header and footer.
**Step 6: Enqueue your theme’s stylesheet**
To enqueue your theme’s stylesheet, open your theme’s `functions.php` file and add the following code:
“`php
function my_custom_theme_enqueue_styles() {
wp_enqueue_style( ‘style’, get_stylesheet_directory_uri() . ‘/style.css’, array(), ‘1.0.0’, ‘screen’ );
}
add_action( ‘wp_enqueue_scripts’, ‘my_custom_theme_enqueue_styles’ );
“`
This code registers and enqueues your theme’s stylesheet.
**Step 7: Start building your theme**
Now that you have set up the basic structure of your theme, it’s time to start building it. You can do this by creating new template files inside the `templates` folder and adding the necessary HTML, CSS, and PHP code.
**Step 8: Test your theme**
Once you have built your theme, it’s important to test it to ensure that it works correctly. You can do this by previewing your theme in the WordPress admin panel or by installing it on a test server.
**Step 9: Fine-tune your theme**
After testing your theme, you may need to make some adjustments to ensure that it works perfectly. This may involve modifying your theme’s template files, stylesheets, and functions.
**Step 10: Publish your theme**
Once you are satisfied with your theme, it’s time to publish it. You can do this by uploading your theme folder to your web server and activating it in the WordPress admin panel.
Congratulations! You have now created a custom WordPress theme from scratch. Remember that creating a theme is just the beginning. You will need to continue updating and maintaining your theme to ensure that it stays up-to-date with the latest web standards and best practices.[/s]