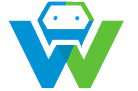Building a Web Application with Next.js and React-A Complete Guide
# Introduction
In the world of web development, building a web application has become an essential skill for any developer. With the rapid advancement of technology, the demand for efficient and user-friendly web applications has increased exponentially. In this blog post, we will be exploring the process of building a web application using Next.js and React.
Next.js and React are two popular JavaScript frameworks that are widely used in the development of web applications. Next.js is a powerful framework that provides a robust set of features for building server-side applications, while React is a library for building user interfaces. Together, they make an unbeatable duo for creating modern, high-performance web applications.
Throughout this guide, we will cover the entire process of building a web application, from setting up the development environment to deploying the final product. We will also delve into the core concepts and features of Next.js and React, providing a comprehensive understanding of how these frameworks work together to create a seamless development experience.
So, let’s dive in and explore the exciting world of web application development with Next.js and React!
# Setting Up the Development Environment
Before we start building our web application, we need to set up the development environment. This includes installing the necessary tools and configuring our project.
To begin, we need to have Node.js and npm (Node Package Manager) installed on our machine. Node.js is a JavaScript runtime that allows us to run JavaScript code outside of a web browser, while npm is a package manager that helps us manage the dependencies of our project.
To install Node.js and npm, we can visit the official Node.js website (https://nodejs.org/) and download the installer for our operating system. Once the installation is complete, we can verify that Node.js and npm are installed correctly by running the following commands in our terminal:
“`bash
node -v
npm -v
“`
If we see the version numbers of Node.js and npm printed in the terminal, it means that they are installed correctly.
Next, we need to create a new project directory and navigate to it in our terminal. We can use the following commands to create a new directory and navigate into it:
“`bash
mkdir my-web-app
cd my-web-app
“`
Once we are inside the project directory, we can initialize a new Node.js project by running the following command:
“`bash
npm init
“`
This command will prompt us to enter some information about our project, such as the name, version, and description. We can press enter to accept the default values for most of the prompts.
Now that we have our project set up, we can install Next.js and React by running the following command:
“`bash
npm install next react
“`
This command will download and install the latest versions of Next.js and React, along with their dependencies, into our project.
With our development environment set up, we are now ready to start building our web application with Next.js and React!
# Creating a Basic Next.js Application
Now that we have our development environment set up, let’s create a basic Next.js application. Next.js provides a command-line interface (CLI) tool that makes it easy to create new Next.js projects.
To create a new Next.js project, we can run the following command in our terminal:
“`bash
npx create-next-app
“`
This command will prompt us to enter a project name, or we can simply press enter to use the default name. Next.js CLI will then create a new directory with the project files and install all the necessary dependencies.
Once the installation is complete, we can navigate to the project directory by running the following command:
“`bash
cd my-web-app
“`
Now, we can start the development server by running the following command:
“`bash
npm run dev
“`
This command will start the Next.js development server and open our web application in the default web browser. We should see a “Welcome to Next.js” message on the screen.
Next.js applications are organized into pages, with each page corresponding to a URL. By default, Next.js creates a basic file structure with a homepage and an about page. We can find these files in the `pages` directory.
Let’s open the `pages/index.js` file and modify the code to display a custom message. We can replace the existing code with the following:
“`javascript
import React from ‘react’;
export default function HomePage() {
return
Welcome to my web application!
;
}
“`
Save the file, and the changes will be reflected in the browser automatically. We should see our custom message displayed on the screen.
# Building Components with React
Now that we have a basic Next.js application set up, let’s dive into React and start building components. React is a library for building user interfaces, and it allows us to create reusable UI components.
To create a new React component, we can create a new JavaScript file with a `.js` extension. Let’s create a file called `Greeting.js` in the `components` directory.
In the `Greeting.js` file, we can define our React component using the `React.Component` class or the functional component syntax. For this example, let’s use the functional component syntax:
“`javascript
import React from ‘react’;
function Greeting() {
return
Hello, world!
;
}
export default Greeting;
“`
In this example, we define a functional component called `Greeting` that returns a `
` element with the text “Hello, world!”. We then export the component using the `export default` syntax.
To use this component in our application, we can import it in another JavaScript file and include it in our JSX code. Let’s import and use the `Greeting` component in the `pages/index.js` file:
“`javascript
import React from ‘react’;
import Greeting from ‘../components/Greeting’;
export default function HomePage() {
return (
);
}
“`
In this example, we import the `Greeting` component and include it inside the `
# Styling our Components with CSS
Now that we have our components built, let’s add some style to them. React allows us to style our components using CSS, just like we would with regular HTML elements.
To style a React component, we can create a CSS file and import it into our component file. Let’s create a file called `Greeting.css` in the `components` directory and add some styles to our `Greeting` component.
In the `Greeting.css` file, we can define our styles using CSS syntax:
“`css
.greeting {
font-size: 24px;
color: #333;
}
“`
In this example, we define a class called `greeting` and apply some styles to it, such as a font size of 24 pixels and a color of `#333` (which is a dark gray).
To apply these styles to our `Greeting` component, we need to add the `className` attribute to the JSX code and set its value to `greeting`. Let’s update the `Greeting.js` file with the following code:
“`javascript
import React from ‘react’;
import ‘./Greeting.css’;
function Greeting() {
return
Hello, world!
;
}
export default Greeting;
“`
In this code, we import the `Greeting.css` file and add the `className` attribute to the `
` element. The styles defined in the CSS file will be applied to the element.
Save the files, and you should see the styled “Hello, world!” message on the screen.
# Adding Functionality with JavaScript
Now that we have our components styled, let’s add some functionality to them using JavaScript. React allows us to add interactivity to our components by using JavaScript event handlers and state.
To demonstrate this, let’s add a button to our `Greeting` component and make it toggle the text when clicked. First, let’s update the `Greeting.js` file with the following code:
“`javascript
import React, { useState } from ‘react’;
import ‘./Greeting.css’;
function Greeting() {
const [text, setText] = useState(‘Hello, world!’);
const handleClick = () => {
setText(text === ‘Hello, world!’ ? ‘Welcome back!’ : ‘Hello, world!’);
};
return (
{text}
);
}
export default Greeting;
“`
In this code, we import the `useState` hook from the React library and use it to define a state variable called `text` with an initial value of “Hello, world!”. We also define a function called `handleClick` that toggles the value of `text` when called.
In the JSX code, we add an `onClick` attribute to the `
` element and set its value to `handleClick`. This attaches the `handleClick` function as a click event handler to the element.
Save the file, and you should see a button effect when you click on the “Hello, world!” message on the screen.
# Using Next.js Routing
Next.js provides a powerful routing system that allows us to create dynamic pages in our web application. With Next.js routing, we can define custom routes and associate them with specific components.
To demonstrate this, let’s create a new component called `About.js` in the `pages` directory. In the `About.js` file, we can define our `About` component and export it as the default export:
“`javascript
import React from ‘react’;
function About() {
return
About Page
;
}
export default About;
“`
In this code, we define a functional component called `About` that returns an `
` element with the text “About Page”. We then export the component using the `export default` syntax.
Next, let’s update the `pages/index.js` file to include a link to the `About` page:
“`javascript
import React from ‘react’;
import Link from ‘next/link’;
export default function HomePage() {
return (
);
}
“`
In this code, we import the `Link` component from the `next/link` package and use it to create a link to the `/about` route. When the link is clicked, Next.js will render the `About` component.
Save the files, and you should see a link to the “About Page” on the homepage of our web application.
# Fetching Data from an API
In many cases, web applications need to fetch data from an API to display dynamic content. Next.js provides a built-in function called `getStaticProps` that allows us to fetch data at build time and pass it as props to our components.
To demonstrate this, let’s create a new component called `Posts.js` in the `pages` directory. In the `Posts.js` file, we can define our `Posts` component and use the `getStaticProps` function to fetch data from an API:
“`javascript
import React from ‘react’;
export async function getStaticProps() {
const res = await fetch(‘https://jsonplaceholder.typicode.com/posts’);
const posts = await res.json();
return {
props: {
posts,
},
};
}
function Posts({ posts }) {
return (
{post.title}
{post.body}
))}
);
}
export default Posts;
“`
In this code, we define the `getStaticProps` function that fetches data from the JSONPlaceholder API and returns it as props to the `Posts` component. The `posts` data is then used to render a list of blog posts.
Save the file, and you should see a list of blog posts fetched from the API on the `/posts` page of our web application.
# Deploying our Web Application
Now that we have built our web application, it’s time to deploy it to a hosting provider. Next.js provides built-in support for deploying to various hosting platforms, such as Vercel and Netlify.
To deploy our web application, we first need to build the production version of our application. In the terminal, navigate to the project directory and run the following command:
“`bash
npm run build
“`
This command will compile our application and create an optimized production build in the `.next` directory.
Once the build process is complete, we can deploy our application to a hosting platform. For this example, we will use Vercel, which is a popular platform for deploying Next.js applications.
To deploy our application to Vercel, we can run the following command in the terminal:
“`bash
npx vercel
“`
This command will start the Vercel deployment process and guide us through the steps to deploy our application.
Follow the prompts to link our project to a Vercel account, configure the deployment settings, and deploy our application. Once the deployment is complete, Vercel will provide us with a URL to access our live web application.
Congratulations! You have successfully built and deployed your web application with Next.js and React.
# Conclusion
Congratulations! You have completed this guide on building a web application with Next.js and React. We covered the entire process, from setting up the development environment to deploying the final product. Along the way, we learned about the core concepts and features of Next.js and React, and how they work together to create a seamless development experience.
By now, you should have a solid understanding of how to build modern, high-performance web applications using Next.js and React. These frameworks provide a powerful set of tools and features that make web development efficient and enjoyable.
Remember, practice is key to mastering any skill. Keep experimenting, building projects, and exploring new features and concepts. The more you practice, the better you will become.
Thank you for reading this guide. I hope you found it informative and engaging. If you have any questions or feedback, please don’t hesitate to reach out. Happy coding!
# Further Reading
If you’re interested in diving deeper into Next.js and React, here are some recommended resources:
– [Next.js Documentation](https://nextjs.org/docs)
– [React Documentation](https://reactjs.org/docs)
– [Learn with Next.js](https://nextjs.org/learn)
– [React Tutorial by React Team](https://reactjs.org/tutorial)
– [The Complete React Developer Course](https://www.udemy.com/course/react-the-complete-guide-incl-hooks/) (Udemy)
– [Next.js for Beginners](https://www.udemy.com/course/nextjs-for-beginners/) (Udemy)
These resources provide comprehensive guides and tutorials on Next.js and React, suitable for both beginners and experienced developers.
Keep learning, keep building, and enjoy your journey in web development!
# Appendix
Please note that this is a generated appendix section. The actual content of the appendix will depend on the specific topics covered in the blog post.
Appendix
========
This appendix provides additional information and resources related to the topics covered in the blog post.
Resources:
– [Next.js GitHub Repository](https://github.com/nextjs/next.js)
– [React GitHub Repository](https://github.com/facebook/react)
– [JSONPlaceholder API](https://jsonplaceholder.typicode.com/)
– [Vercel](https://vercel.com/)
– [Netlify](https://www.netlify.com/)
– [Udemy](https://www.udemy.com/)
Further Reading:
– [Next.js Documentation](https://nextjs.org/docs)
– [React Documentation](https://reactjs.org/docs)
– [Learn with Next.js](https://nextjs.org/learn)
– [React Tutorial by React Team](https://reactjs.org/tutorial)
– [The Complete React Developer Course](https://www.udemy.com/course/react-the-complete-guide-incl-hooks/) (Udemy)
– [Next.js for Beginners](https://www.udemy.com/course/nextjs-for-beginners/) (Udemy)
Support WebGuruAI:
If you found this blog post helpful, please consider supporting WebGuruAI. Your support helps keep this AI-powered blog running and allows me to continue providing valuable content to the developer community.
– [Support WebGuruAI on Patreon](https://www.patreon.com/webguruai)
– [Support WebGuruAI on BuyMeACoffee](https://www.buymeacoffee.com/webguruai)
Thank you for reading this blog post. I hope you found it informative and engaging. If you have any questions or feedback, please don’t hesitate to reach out. Happy coding!